Have You got couple of minutes? Look at our demonstration video on YouTube:
- How to start with using of SwitchBackup software 8 min English Video Guide
- How to backup your swich or router configuration 3 min English Video Guide
- How to restore configuration to the new network device 6 min English Video Guide
Are you network administrator? Start with SwitchBackup in 10 minutes..
Have You got only Excel Sheet with list of your devices? You are only 10 minutes before to get all your network devices under control:
Take Your device list in Excel
Export to CSV file
Setup SwitchBackup
Configure Application and Import CSV file
Make first Configuration Backups of all Your devices




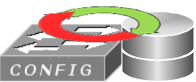
1 minute
look at real-time video
2 minutes
look at real-time video
3 minutes
look at real-time video
2 minutes
(about 50 devices, 10% unreacheable)
look at our real-time video
How to use SwitchBackup?
Look at our on-line help or download help file from our download files!
Beginner? Basic Cisco switch configuration - manual and Switchbackup way..
Basic Cisco switch configuration in 12 steps. Verified on Cisco WS-C2960-8TC-L switch.| task description | manual configuration | switchbackup way |
| Find, download and install required software at first. You will need to connect to the switch to configure and backup it, and you need some client software to do it. For the first configuration steps, you will need to connect throgh serial port of your computer, than configure and IP settings to logon through IP protocol later. | On Windows 95, 98, 2000 or Windows XP workstation you can use Hyper Terminal client, which is an optional component of Microsoft Windows operating system. Try to find it by selecting Start -> Programs -> Accessories -> Communications -> HyperTerminal. If there is no Hyperterminal installed, then you can add HyperTerminal via Add/Remove Programs in the Windows Control Panel. In Windows 95/98, click on the Windows Setup tab and then select Communications. In Windows 2000/XP, click on Add/Remove Windows Components. Unfortunately, there is no Hyperterminal client in newers version of Microsoft operating systems - Windows Vista, 7, 8 or Windows 8.1. That's why you must use third party application on later computers. The most popular is PUTTY - A Free Telnet/SSH Client, which can be in the last version downloaded from Simon Tatham site. PUTTY can be also used later for Telnet or SSH access to the configured switch, or you can install Microsoft Telnet client, which is still available in Microsoft Operating systems, again an optional component not installed by default. You can install it via Start -> Control Panel -> Programs -> Programs and Features -> Turn Windows features on -> Windows Features -> Telnet Client. A good idea will be install also some TFTP server software, used later to make backups of configuration files. |
Or you can install SwitchBackup software, which covers both Serial and Telnet communication clients and also database repository to store backups. |
| Now is the right time to think about and prepare basic configuration information - host name of the switch, management IP address, user name and password used for login, secret phrase for athentification to privileged (configuration) mode, some corresponding description of the device and repository to store configuration backup. | The most common way is to note all basics to the Microsoft Excel (hostname, IP address, description) and prepare some folder for configuration backups. Administrators use most the same accounts name, passwords and secret phrase, which is naturally not best practice, but they can remember.
This is particularly dangerous if you manage multiple organizations or various means, never use them the same access accounts! Be also consistent in setting apriorate access rights, if you use a shared folder for backups. |
Or create new domain in SwitchBackup, edit access account for it and add a new device there. |
| Connect serial cable and power on the switch. | Start terminal software and wait for booting of the device. When its over, the question Would you like to terminate autoinstall? [yes]or similar is displayed. Terminate autoinstall answering YES and/or pressing Enter key, and Let's start to configure the switch! First prompt typically looks like that: Switch> Write enable to get to the privileged prompt Switch> enable The second inserted command configure terminal allows to insert all next commands changing the configuration of the switch. Switch# configure terminal |
Using SwitchBackup, you must to do identical procedure, unless you have got any same type of device configuration backup made. If you have got, close the terminal, copy the backup to Clone Editor and edit host name and IP address. Then press Console Restore Now.. and you are done! |
| Set hostname of the switch | Switch(config)# hostname MySwitch |
Switch(config)# hostname MySwitch |
| Set secret phrase, used to get into privileged mode and test it. In case of some mistake while typing enable secret, you an reboot the switch and start configuration again. | MySwitch(config)# enable secret MyEnablePassword |
You can use snippets repository to enter correct enable secret, and apply it by Applay through serial button pressing. But if you edit the secret phrase before applaying, there is test the phrase th best practise too. |
| Set IP address for remote management of the switch (best practice is not to use VLAN 1 - we explain later why and how to do it). | MySwitch# configure terminal |
Using SwitchBackup, you can do the same steps, or you can use code snippets repository. Before applaying by pressing the button Applay through Serial, you must edit sample data (vlan number, ip address and netmask). |
| Add administrator user for management of the switch (best practice is to cipher pasword - we explain later why and how to do it). | MySwitch(config)# username CiscoAdmin privilege 15 password CiscoAdminPassword |
Using SwitchBackup, applay code from snippets repository to avoid typing error. |
| Allow remote connection to previously defined local user by so-called virtual terminal lines | MySwitch(config)# line vty 0 4 |
You can only apply prepared default snippet in SwitchBackup with that command. |
| Test switch configuration | Connect switch to network and start Command prompt on your workstation. Enter the ping command:ping 192.168.2.3. If you recieve an answer from the switch, start telnet client entering that command on command line: telnet 192.168.2.3. You ouht to get an user and password prompt, enter your access information and try the enable command. Insert your enable secret phrase to verify your privileg level. |
Right click on Swith name in the right pane and select Telnet Terminal. Verify access information. |
| Save running configuration to the permanent memory of the switch. | Stay connected with telnet, and enter write memory command:MySwitch# write memory. |
You can close the telnet terminal, go to the code snippets and select Save Config. Press Apply to device. |
| Backup the configuration of the switch | Stay connected with telnet and start TFTP server (localy or on other computer with the same network) and note its IP address.
Enter the copy command: MySwitch# copy run tftp:. You will be prompted for IP address of the TFTP server, so enter it. Confirm file overwriting and start copying. |
Select Switch name in the right pane and press Backup Selected device. |
| Leave the switch | MySwitch# quit |
Press Close button to close Console terminal. |
Look at SwitchBackup's on-line help or download help file from our download files!
Beginner? Basic Huawei and 3Com switch configuration
Basic Huawei switch configuration in 11 steps. Compare manual and SwitchBackup way! Verified on Quidway S3928P-EI switch.| task description | manual configuration | switchbackup way |
| Find, download and install required software at first. You will need to connect to the switch to configure and backup it, and you need some client software to do it. For the first configuration steps, you will need to connect throgh serial port of your computer, than configure and IP settings to logon through IP protocol later. | On Windows 95, 98, 2000 or Windows XP workstation you can use Hyper Terminal client, which is an optional component of Microsoft Windows operating system. Try to find it by selecting Start -> Programs -> Accessories -> Communications -> HyperTerminal. If there is no Hyperterminal installed, then you can add HyperTerminal via Add/Remove Programs in the Windows Control Panel. In Windows 95/98, click on the Windows Setup tab and then select Communications. In Windows 2000/XP, click on Add/Remove Windows Components. Unfortunately, there is no Hyperterminal client in newers version of Microsoft operating systems - Windows Vista, 7, 8 or Windows 8.1. That's why you must use third party application on later computers. The most popular is PUTTY - A Free Telnet/SSH Client, which can be in the last version downloaded from Simon Tatham site. PUTTY can be also used later for Telnet or SSH access to the configured switch, or you can install Microsoft Telnet client, which is still available in Microsoft Operating systems, again an optional component not installed by default. You can install it via Start -> Control Panel -> Programs -> Programs and Features -> Turn Windows features on -> Windows Features -> Telnet Client. A good idea will be install also some TFTP server software, used later to make backups of configuration files. |
Or you can install SwitchBackup software, which covers both Serial and Telnet communication clients and also database repository to store backups. |
| Now is the right time to think about and prepare basic configuration information - host name of the switch, management IP address, user name and password used for login, secret phrase for athentification to privileged (configuration) mode, some corresponding description of the device and repository to store configuration backup. | The most common way is to note all basics to the Microsoft Excel (hostname, IP address, description) and prepare some folder for configuration backups. Administrators use most the same accounts name, passwords and secret phrase, which is naturally not best practice, but they can remember.
This is particularly dangerous if you manage multiple organizations or various means, never use them the same access accounts! Be also consistent in setting apriorate access rights, if you use a shared folder for backups. |
Or create new domain in SwitchBackup, edit access account for it and add a new device there. |
| Connect serial cable and power on the switch. | Start terminal software and wait for booting of the device. When its over, you will see the prompt Press ENTER to get started.Press Enter key, and Let's start to configure the switch! First prompt typically looks like that: <Quidway> Write system-view command to get to the privileged prompt <Quidway> system-view |
Using SwitchBackup, you must to do identical procedure, unless you have got any same type of device configuration backup made. If you have got, close the terminal, copy the backup to Clone Editor and edit host name and IP address. Then press Console Restore Now.. and you are done! |
| Set hostname of the switch | [Quidway] sysname MySwitch |
[Quidway] sysname MySwitch |
| Set IP address for remote management of the switch (best practice is not to use VLAN 1 - we explain later why and how to do it). | [MySwitch]interface vlan 1 |
Using SwitchBackup, you can do the same steps, or you can use code snippets repository. Before applaying by pressing the button Applay through Serial, you must edit sample data (vlan number, ip address and netmask). |
| Add administrator user for management of the switch (best practice is to cipher pasword - we explain later why and how to do it). | [MySwitch] local-user HAdmin |
Using SwitchBackup, applay code from snippets repository to avoid typing error. |
| Allow remote connection to previously defined local user by so-called virtual terminal lines | [MySwitch] user-interface vty 0 4 |
You can only apply prepared default snippet in SwitchBackup with that command. |
| Test switch configuration | Connect switch to network and start Command prompt on your workstation. Enter the ping command:ping 192.168.2.4. If you recieve an answer from the switch, start telnet client entering that command on command line: telnet 192.168.2.4. You ouht to get an user and password prompt, enter previously defined password and try the system-view command. |
Right click on Swith name in the right pane and select Telnet Terminal. Verify access information. |
| Save running configuration to the permanent memory of the switch. | Stay connected with telnet, and enter save command:<MySwitch> saveConfirm to save the running configuration pressing Y and the default name by pressing Enter key. End telnet session entering quit command <MySwitch> quit |
You can close the telnet terminal, go to the code snippets and select Save Config. Press Apply to device. |
| Backup the configuration of the switch | You can save configuration as a text file with putty client. Run Putty.exe, enter the ip address and check Telnet to the Connection type. Click on Logging in left category tree, select Printable output in the session logging and click Browse button to select folder, which you prepare to save backups.
Enter host name to file name field with .txt or .log suffix and click Save in file selection dialog. Open telnet session bz pressing Open button in putty client.
Enter the remote access password and then enter display command: <MySwitch> display current-configurationPress SPACE key everytime you will be prompted with ---- More ---- string. All printed output is automaticly saved to the selected file. |
Select Switch name in the right pane and press Backup Selected device. |
| Leave the switch | <MySwitch> quit |
Press Close button to close Console terminal. |
Look at SwitchBackup's on-line help or download help file from our download files!